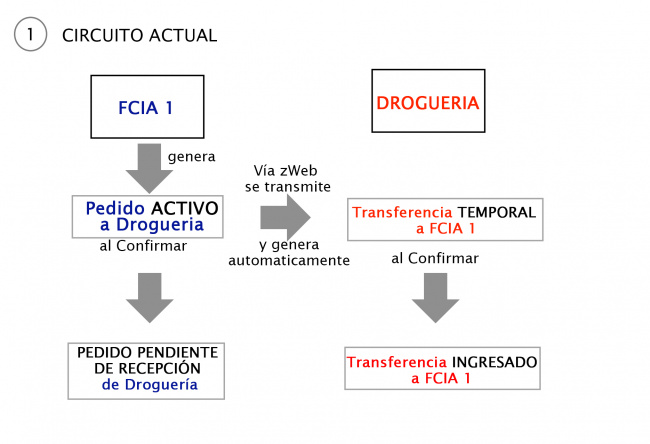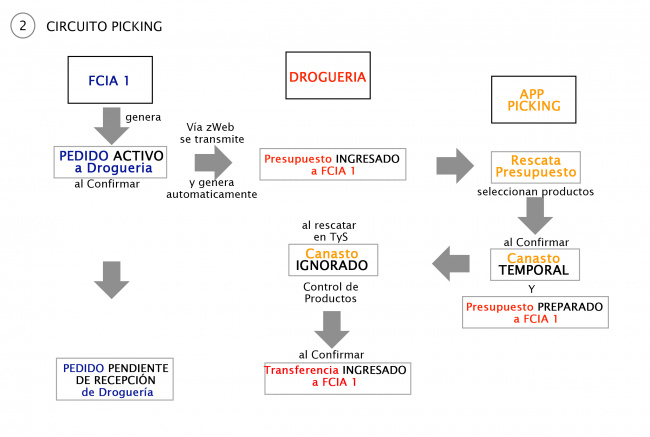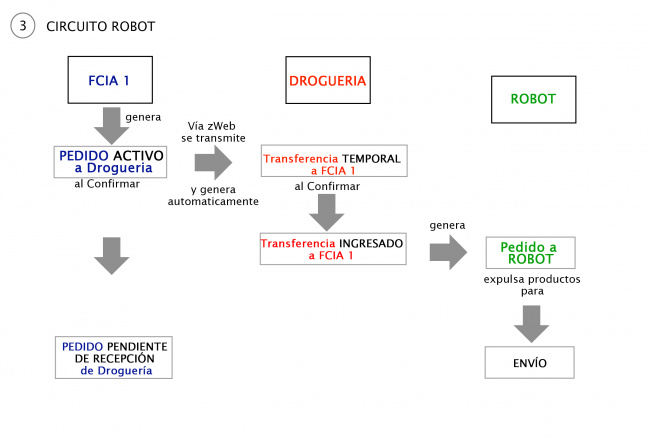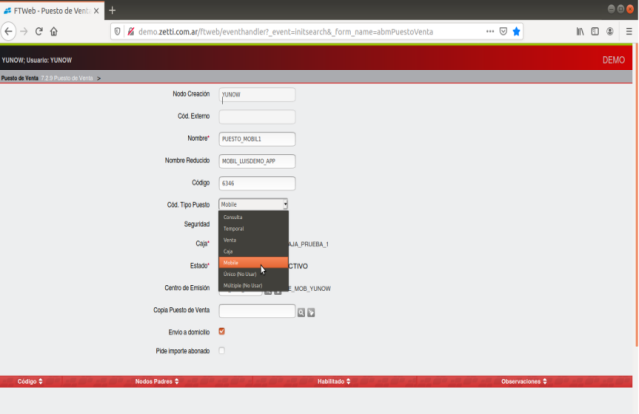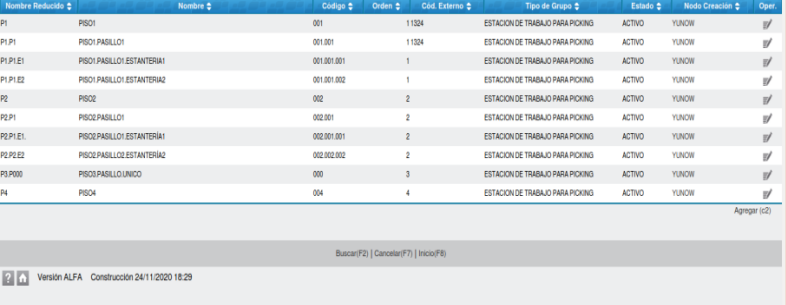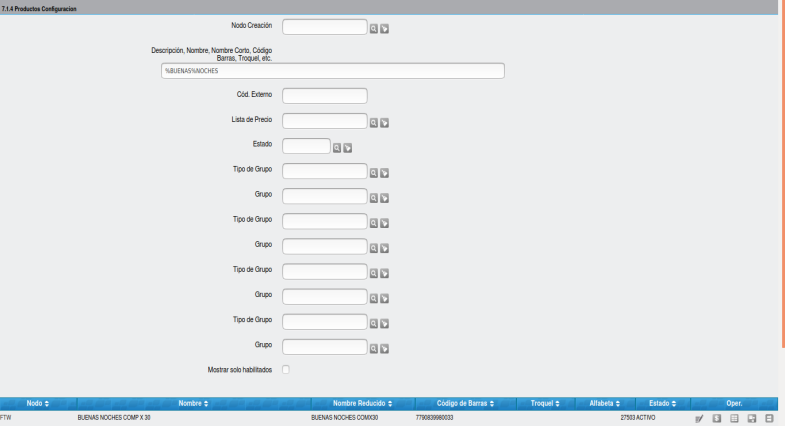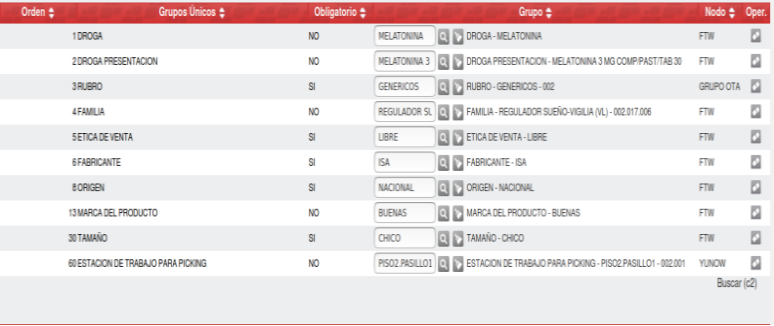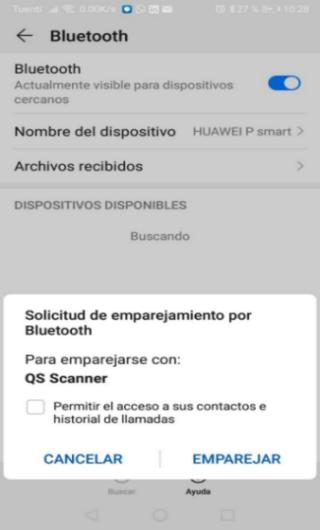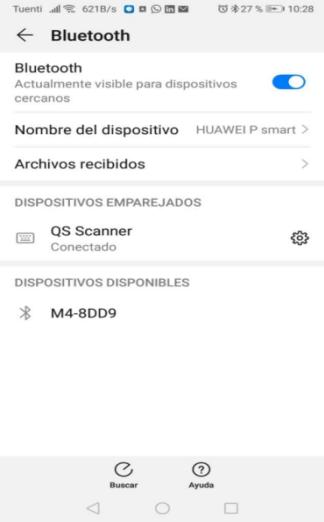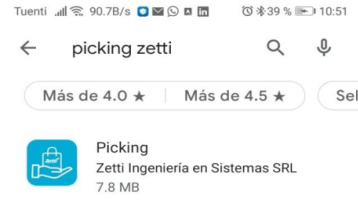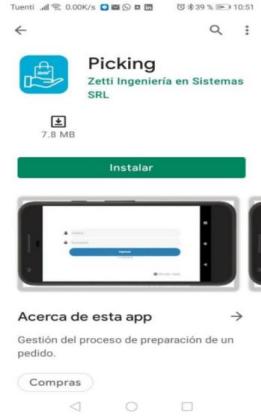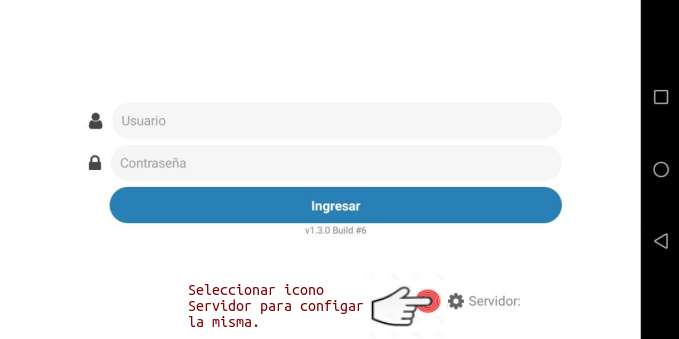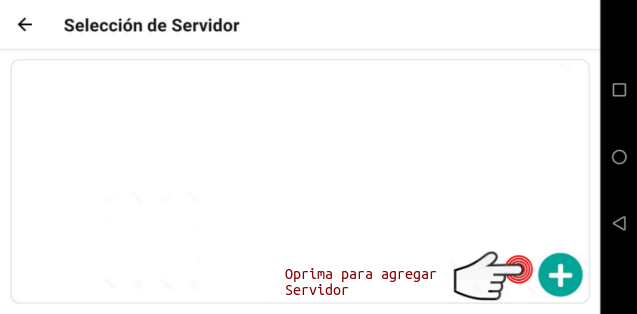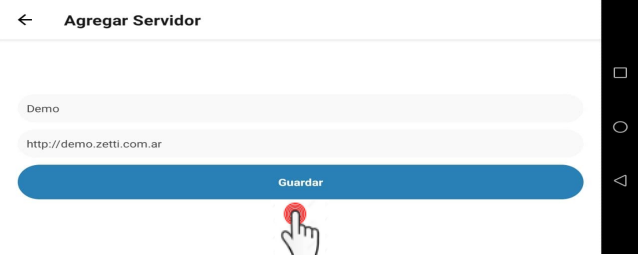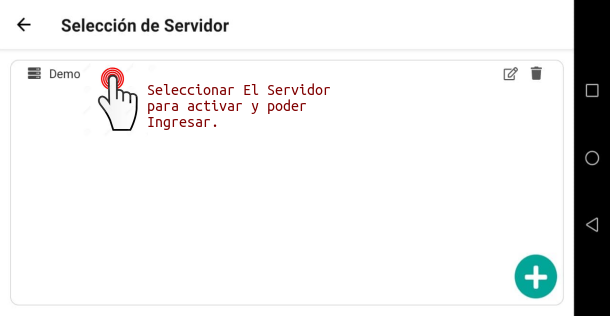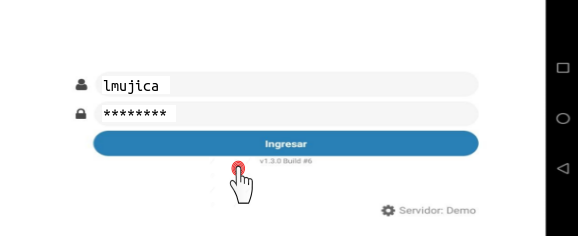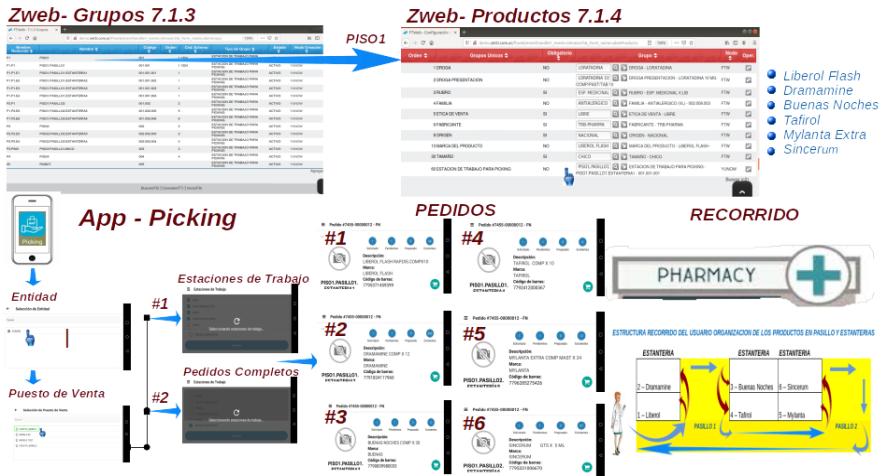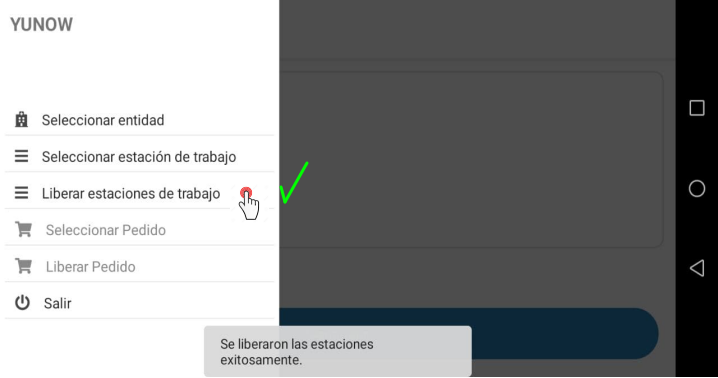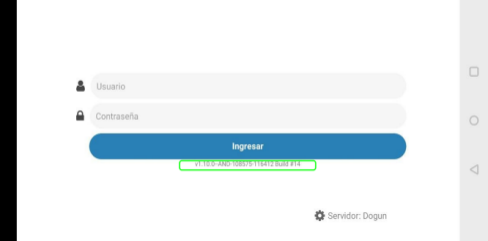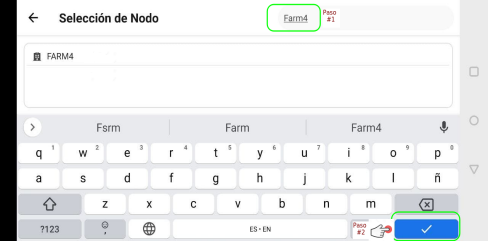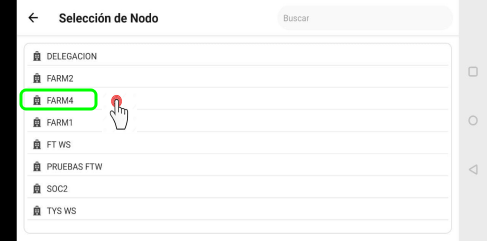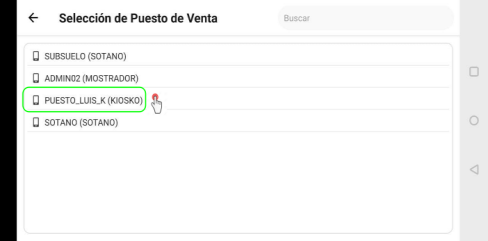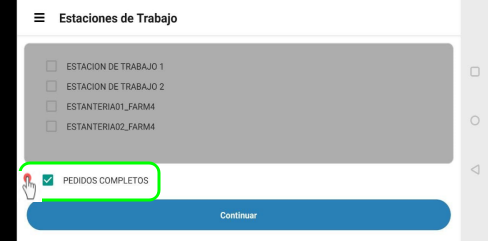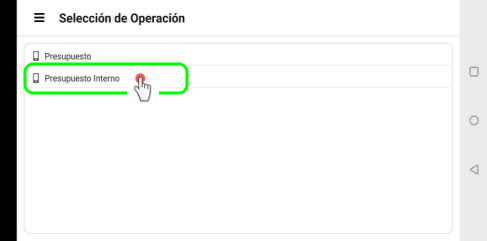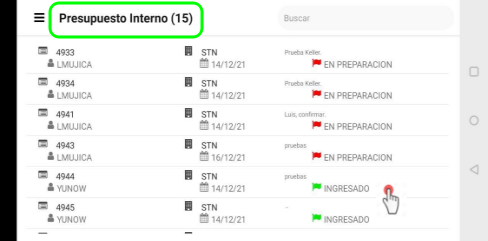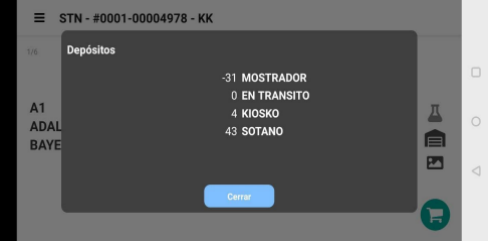De Touch&Sale
Contenido
- 1 Circuitos
- 2 Configuración en T&SWeb
- 3 Configuración Picking
- 4 Como se usa
- 5 Pasos para llegar a trabajar en un Pedido... en Picking
- 6 Pictograma Proceso Circuito Picking en Farmacia
- 7 Pasos para llegar a trabajar Ventas- cT, Controlar Canasto... en TouchAndSale
- 8 Estados del Presupuesto en la App
- 9 Configuración por Parámetro de las unidades del Canasto
- 10 No permite que dos usuarios tomen la misma Estación de Trabajo
- 11 Pasos para llegar a trabajar con Presupuestos Temporales Grandes - Consumirlos con Presupuesto Chicos en T&S
- 12 Pasos para llegar a trabajar con Presupuesto Interno
- 13 Imagenes APP-Picking - Presupuesto Interno
- 14 Buscar (Search)el Nodo; Oprimir botón Azul del Teclado
- 14.1 Selección del Nodo
- 14.2 Selección del Puesto de Venta
- 14.3 Estaciones de Trabajo, Tildar Pedidos Completos, Continuar
- 14.4 Seleccionar Operación Presupuesto Interno
- 14.5 Seleccionar un Renglón de la Lista Presupuesto Interno
- 14.6 Seleccionar icono Resumen de las Unidades en el Deposito
- 14.7 Muestra el Resumen de las unidades en el Deposito
Circuitos
-- Circuito Actual
--Circuito Picking
--Circuito Robot
Configuración en T&SWeb
Puestos
Ir a 7.2.9 Puesto de Venta y crear un puestos, del tipo "Mobile", por cada equipo destinado a realizar el picking de las unidades.
-- captura Tipo de puesto selector de mobile --
Estación de trabajo
Ir a 7.1.3 Grupos crear tipo "Estación de Trabajo" que pueden tener una categorización.
Los usuarios de la aplicación de Picking solo podrán seleccionar el primer nivel del árbol (poner ejemplos de primer nivel).
Y los productos deberán estar asignados al último nivel del árbol para poder categorizarlos (poner ejemplos)
-- captura de árbol --
Asignación a Productos
-- acá explicar asignar producto por producto o por asignación masiva de grupos.
Ir a opción 7.1.4 Productos,en el campo Descripción colocarle %nombre del producto y aplicar F2 buscar ,luego dar Click sobre el Productos seleccionado,Bajar hasta la sección de grupos únicos, asignarle el grupo,orden 60-Estación de Trabajo, ya creada en Grupos, estos serian los mismos productos que se mostraran para la picking.
Captura 7.1.4 Productos
Configuración Picking
Bluetooth
- Ir a Bluetooth del celular
- Activar Dispositivo
- Dar click a Buscar Dispositivo
- Dar click Emparejar dispositivo QS Scanner (Anillo lector optico)
El Bluetooth del dispositivo solicita emparejamiento,dar clik en la palabra Emparejar y luego el dispositivo muestra QS-Scanner Conectado, para este ejemplo del celular modelo Huawei.asi el usuario podrá usar el anillo (lector Optico) en la App Picking.
Instalación
Para el uso de la App Picking, se prepara previamente la instalación desde el celular con los siguientes pasos:
- Ir a Play Store (celular)
- Buscar la App Picking Zetti y seleccionar aplicación
- Presionar botón Instalar
Luego de completar 100% de instalación , esta lista para ser usada.
Servidor
- Ingresar en la la App Picking (Célular)
- Seleccionar icono Servidor (parte inferior Derecha de la App)
- Dar click en el icono verde símbolo mas (+), para adicionar Servidor
- Agregar Servidor Alias ejemplo: Demo y la URL http://zetti.com.ar
- Dar click en botón guardar
- Una vez Configurado el Servidor loguearse usuario y contraseña
- Oprimir Botón(azul)para Ingresar.
Ver Imágenes:
Como se usa
Pasos para llegar a trabajar en un presupuesto...en TouchAndSale
- Ejecutar touchandsale desde el icono ejecutable o muy bien en un terminal.
- En Ventas, Aplicar F3 Escoger el tipo de Operaciones "Emitir Presupuesto"
- Ir F7-Clientes, Buscar cliente y dar Enter se presenta grilla seleccionar el cliente deseado dar Click sobre el mismo.
- Una vez en el cliente en pantalla confirmar F10.
- Ir a Pestaña Items dar click a botón inserta + para agregar linea de productos
- Posicionar el mouse en la columna de Productos colocar el nombre y dar Enter, por ejemplo(lotrial)
- Seleccionar en la grilla en el campo descripción dar click sobre el producto.
- Una vez que todos los campos estén correctos, Se muestra pantalla chica, Ingresar usuario contraseña ,se confirma la Operación con F10.
Pasos para llegar a trabajar en un Pedido... en Picking
- Buscar App Picking
- Login ingresar (Usuario y Contraseña)y oprimir botón Ingresar.
- Buscar, seleccionar Entidad
- Ingresar al Nodo
- Seleccionar Puesto de Venta
- Seleccionar Estación de Trabajo
- Escoger Pedido
- Leer producto con el anillo (QS-Scanner - lector óptico)
- Una vez leído el producto verificar el valor del Preparado (es Editable)
- Oprimir botón verde (Carrito-Changuito-Canasto).
- Ingresar # de Canasto, (Preparador lleva control de Etiqueta de la numeración)
- Oprimir icono Verde Visto Bueno para Guardar la Operación del Canasto.
Pictograma Proceso Circuito Picking en Farmacia
Pasos para llegar a trabajar Ventas- cT, Controlar Canasto... en TouchAndSale
- Una vez en T&S,se rescata el Canasto , aplicando cT.
- Seleccionar el Canasto deseado
- Aplicar F3
- Colocar la Cantidad Controlada; (verificar cantidad total del Canasto)
- Luego Escoger Operación(Emitir Remito/Venta con Ticket/Venta con Factura/Venta con Factura MiPyme)
- Al rescatar Canasto, se puede aplicar F3 nuevamente para cambiar a otra operacion deseada
- Una vez Rescatado el Canasto definitivo en pantalla, se confirmar la operacion con F10.
Estados del Presupuesto en la App
En PK solo se listan los PRESUPUESTOS creados en T&S con estos estados:
Por estación:
EstadoValor.INGRESADO, EstadoValor.PARTICIONADO
Cuando se configura los grupos en ZWEB alli se describe como va ser la la configuración que determine cada farmacia, aunque el ejemplo que se colocó en la wiki,es tipo árbol así, el usuario se guie por esta metodología.
Completos:
EstadoValor.INGRESADO, EstadoValor.PARTICIONADO, ESTADO_EN_PREPARACION
Al tildar Completos toma todos los pedidos de los presupuesto generados en T&S y los muestra con estos Estados EstadoValor.INGRESADO, EstadoValor.PARTICIONADO, ESTADO_EN_PREPARACION
Configuración por Parámetro de las unidades del Canasto
Se configura en e ZWEB 9.8.6. el parámetro para que sea mostrado las unidades Maxima del canasto en la Picking cuando se selecciona el pedido. CANTIDAD DE UNIDADES MÁXIMAS PARA ARMAR UN REMITO AUTOMÁTICO. POR EJEMPLO ARMADO POR UN ROBOT.(colocar el valor).
No permite que dos usuarios tomen la misma Estación de Trabajo
Tomar en cuenta lo siguiente:
- El usuario que tome la Estación de trabajo y luego Cuando finalice la Operación.
- Ir al menú principal(Parte Superior -Izquierda)
- Seleccionar opción Liberar Estación de Trabajo, para que otra usuario pueda utilizarlo.
Ver imagen:
Pasos para llegar a trabajar con Presupuestos Temporales Grandes - Consumirlos con Presupuesto Chicos en T&S
- Se elabora Presupuesto Grande a cliente y grabarlo de forma temporal cF10(G-Temp).
- Ir a pantalla- comprobantes - aplicar cT se selecciona el presupuesto temporal grande
- Aplicar F3.
- Colocarle el valor de la cantidad a Controlar y aplicar Aceptar
- Se muestra cartel si desea dejar saldo pendiente. aplicar si.
- Al mostrar la operacion en la pantalla de venta aplica F10.para confirmar la misma
- Ir a F11 para ver las operaciones realizadas de los presupuesto chicos .
Cuando se hace un presupuesto temporal grande, por ejemplo por 5.000,00 a cliente X, luego se guarda de forma temporal (cF10), después se selecciona el presupuesto temporal grande y aplicar F3, para controlar la cantidad, luego se realiza las operaciones de Presup. Temporal Chicos, las que el usuario determine, después se muestra mensajes si desea dejar saldo pendiente. y al hacer la ultima operacion del presupuestos chicos pinta de verde indicando que ya se consumió el total del presupuesto grande. se verifica en F11 ver las operaciones realizadas de presup. chicos.
Pasos para llegar a trabajar con Presupuesto Interno
- Realiza Operación T&S(ventas).
- Ingresar a APP-Picking Usuario y Contraseña
- Seleccionar Servidor http://Dogun.zetti.com.ar:8080, previamente creado en icono +
- Buscar (Search)el Nodo.
- Oprimir Visto Bueno(botón Azul del Teclado)
- Escoger el Nodo (por ejemplo FARM4)
- Seleccionar Puesto de Venta Por ejemplo(Sótano)
- Estaciones de Trabajo, tildar Pedidos Completos
- Seleccionar Operación (Presupuesto Interno)
- Escoger el Presupuesto Interno (Ingresado-En Preparación)
- Preparar las Cantidades Unidades(Esfera)
- Confirmar la Operación(colocándole numero)