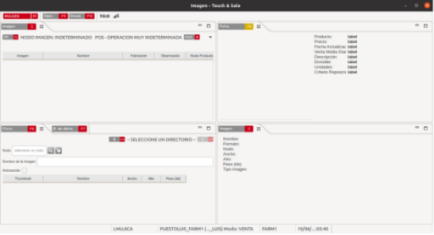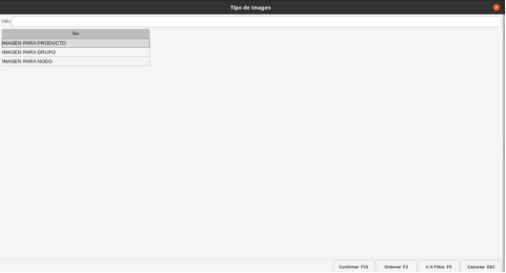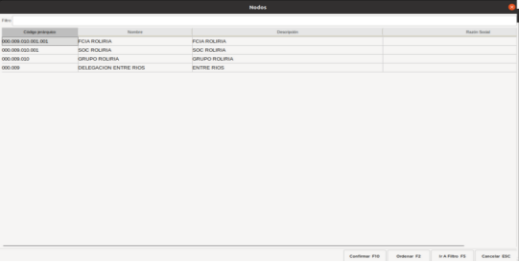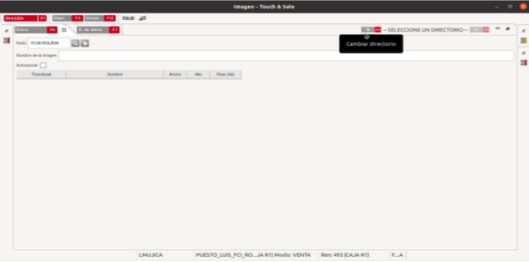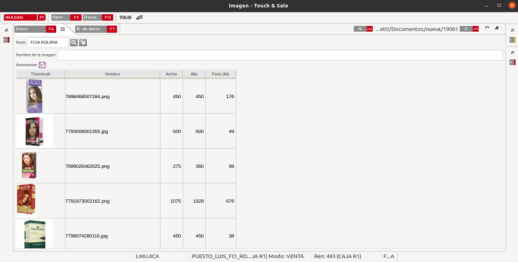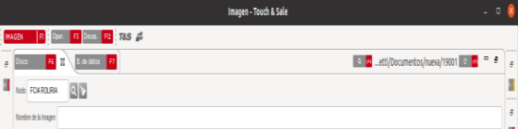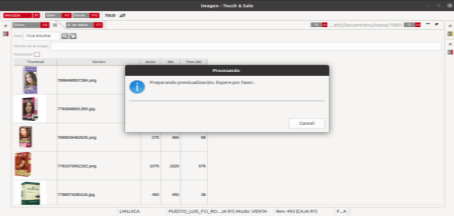De Touch&Sale
| Línea 40: | Línea 40: | ||
7.- Autoasociar : marcar con tilde luego F10 | 7.- Autoasociar : marcar con tilde luego F10 | ||
| − | [[archivo:]] | + | [[archivo:Autoasociar_Tildar.png]] |
| Línea 50: | Línea 50: | ||
9.- Checkbox Sobreescribir - Insertar imágenes productos. | 9.- Checkbox Sobreescribir - Insertar imágenes productos. | ||
| − | [[archivo: | + | [[archivo:Tildar_Check_Box_Sobreescribir_Solo_la_primera_vez.png]] |
Revisión actual del 09:19 11 jun 2021
SUBIR FOTOS
Es para subir fotos desde el Nodo
Voy a C:\ T&SFotos:
- Imágenes de Grupos
- Productos individuales
- Logos de farmacias
Desde de Ventas
1.- Aplicar tecla ALT+N => va a imágenes y loguearse.
2.- Aplicar F3 en el primer recuadro y selecciono la acción: Imagen para producto
3.- NODO: FCIA ROLIRIA <enter> y aplicar F10.
4.- Pestaña Disco F6, aplicar control cF6,luego buscar y seleccionar el Directorio.
5.- Carga las imágenes desde el Directorio seleccionado.
6.- Nombre de la imagen: No colocarle Nada, dejarlo en blanco.
7.- Autoasociar : marcar con tilde luego F10
8.- Procesando, preparando las imágenes, para previsualización.
9.- Checkbox Sobreescribir - Insertar imágenes productos.