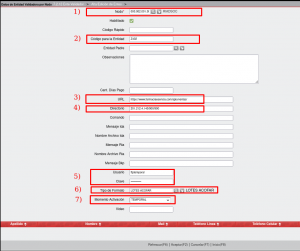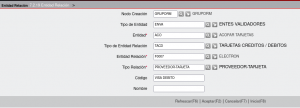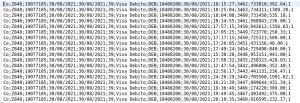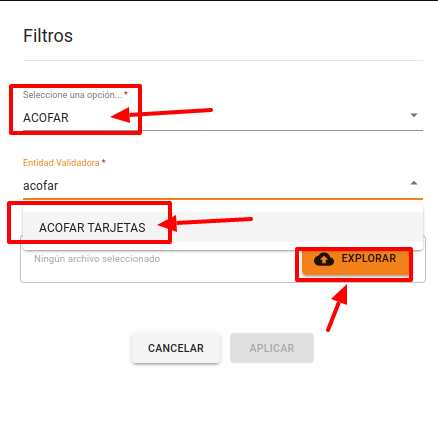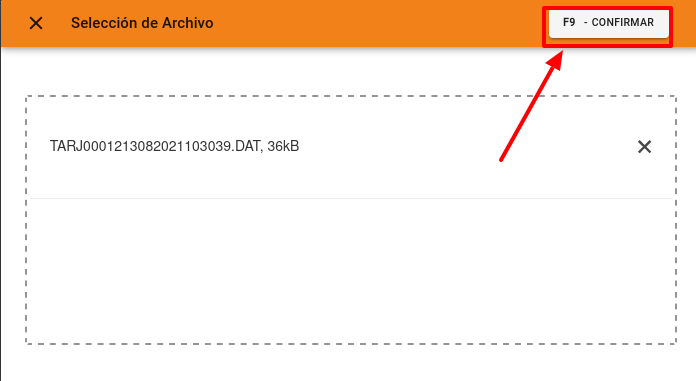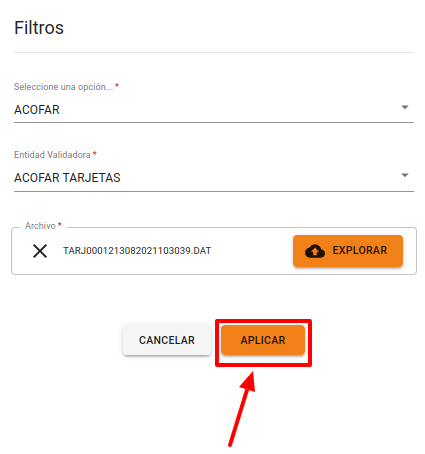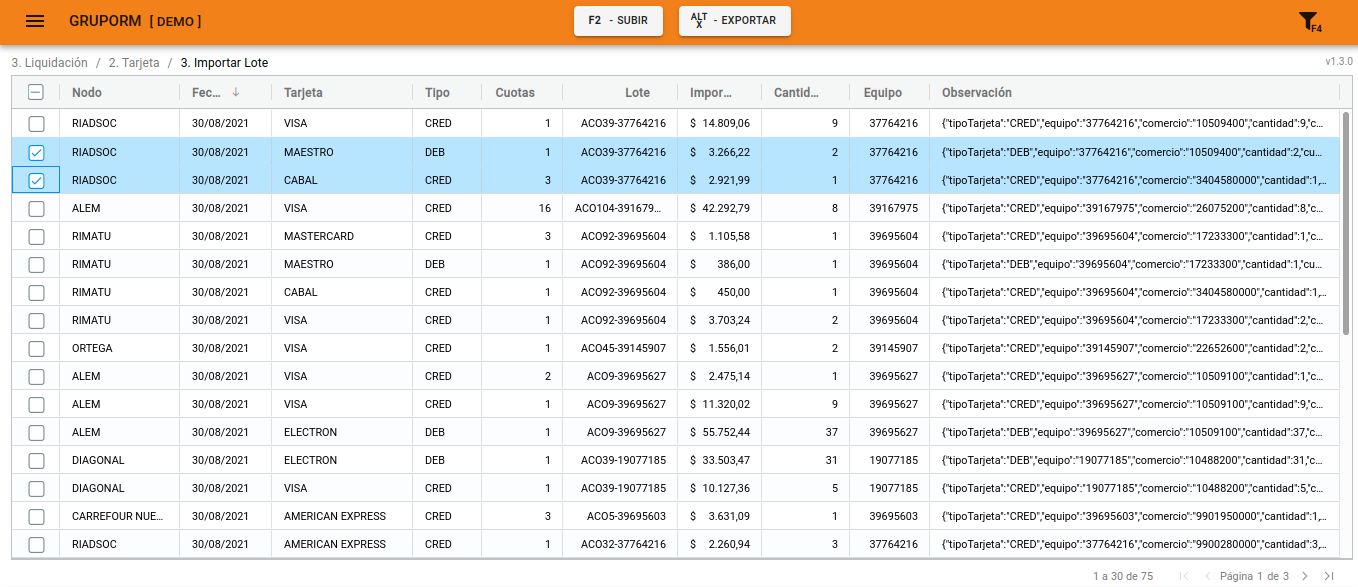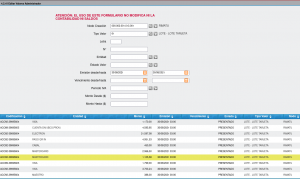De Touch&Sale
Contenido
3.2.3. Importar Lote Tarjeta
- Se detallan las diferentes configuraciones necesarias para importar LOTES DE TARJETAS
ACOFAR
CONFIGURACION PREVIA
- Se detallan las dos configuraciones que deben realizarse para poder importar LOTES ACOFAR: ENTE VALIDADOR y ENTIDAD RELACION
ENTE VALIDADOR
- CONFIGURACIÓN A NIVEL FARMACIA: Se debe crear en cada nodo a nivel Farmacia la configuración del ENTE VALIDADOR ACOFAR TARJETAS
- Ingresar en zWeb al menú 7.2.12. Ente Validador y buscar el ENTE VALIDADOR ACOFAR TARJETAS
- Debajo de Nodos Editables hacer clic en Agregar o presionar Ctrl + 2 en el teclado
- Completar:
- - Código para Entidad: suministrado por ACOFAR
- - URL: https://www.farmaciaesencia.com/apis/ventas/
- - Directorio: 201.212.4.140/cod_fcia/cod_fcia donde el cod_fcia es el código que tiene asignado la Fcia para acofar por ejemplo para RIMATU la configuración es 201.212.4.140/900/900
- - Usuario y Clave: definido por Acofar para obtener esta información debe contactarse con personal de Zetti del Dpto de Consultoría o Consultoría Contable. El usuario es ftptemporal y estos datos se encuentran en el issue #91050
- - Tipo de Formato: LOTES ACOFAR
- - Momento Activación: decidir en que momento se utilizará
ENTIDAD RELACIÓN
- CONFIGURACIÓN A NIVEL GRUPO:
- Para cada entidad Tarjeta que se validan por ACOFAR debe cargarse una relación tipo PROVEEDOR-TARJETA
- Ingresar en el menú 7.2.19. Entidad Relación y hacer clic en Agregar o presionar Ctrl + 2 en el teclado
- Completar:
- - Nodo: NODO GRUPO
- - Tipo de Entidad: ENTES VALIDADORES
- - Entidad: ACOFAR TARJETAS código ACO
- - Tipo de Entidad Relación: TARJETAS CREDITOS / DEBITOS
- - Entidad Relación: acá debe ir la tarjeta que se valida por ACOFAR. Para este ejemplo utilizaremos VISA ELECTRON creada por RIADIGOS ELECTRON código F0007
- - Tipo Relación: PROVEEDOR-TARJETA
- - Código: acá se debe ingresar el nombre con el que viene el campo TARJETA del archivo que envía ACOFAR. Para este ejemplo VISA ELECTRON
IMPORTACIÓN DEL LOTE
- Una vez descargado el archivo que envía ACOFAR se debe ingresar al zWeb al menú 3.2.3 Importar Lote
- Se deben completar los FILTROS:
- - Opción: ACOFAR
- - Ente Validador: ACOFAR TARJETAS
- Se debe hacer clic en EXPLORAR para buscar el archivo envíado por ACOFAR
- Se debe confirmar la utilización de ese archivo con F9 - CONFIRMAR
- Se debe hacer clic en APLICAR para poder visualizar la información
- La grilla muestra la información del archivo del lote
- La grilla se puede realizar TILDES para ir controlando con el resumen impreso del aparato validador
- Al finalizar de controla se puede presionar F2 en el teclado o hacer clic en F2 SUBIR
- Cuando aparece el aviso CONFIRMADO se ha subido el lote cada tarjeta.
OBSERVAR LOS VALORES INGRESADOS EN 4.2.10 EDITAR VALORES
- La información importada del archivo observarse que se ingresó en el sistema ingresando en el menú 4.2.10. Editar Valores filtrando
- - NODO: para solo observar los lotes de un nodo
- - TIPO DE VALOR: debe ingresar LOTE - LOTE TARJETA o el valor 61
- - Fecha Desde/Hasta las fechas de los lotes que desea observar. En este ejemplo se ingresó desde el 30/08/2021 al 30/08/2021
- Se puede observar que los lotes están en estado PRESENTADO ya listos para asignarle un pago